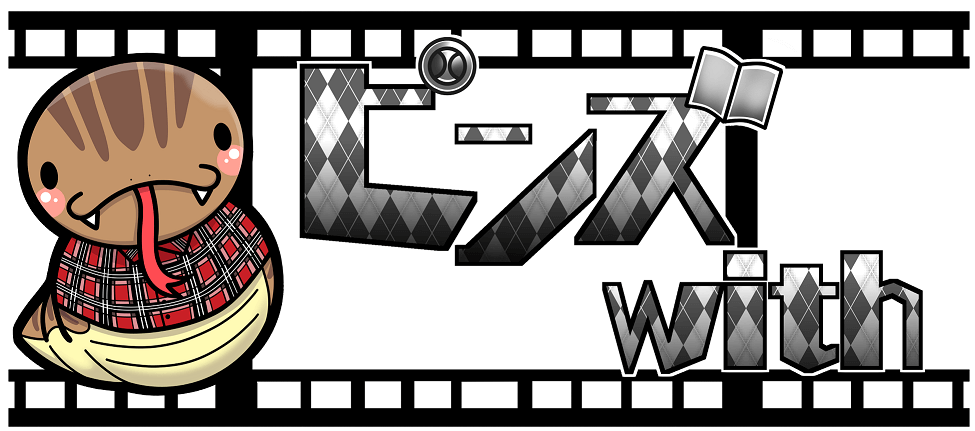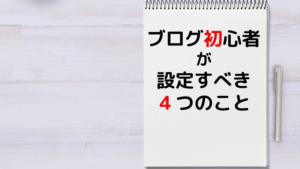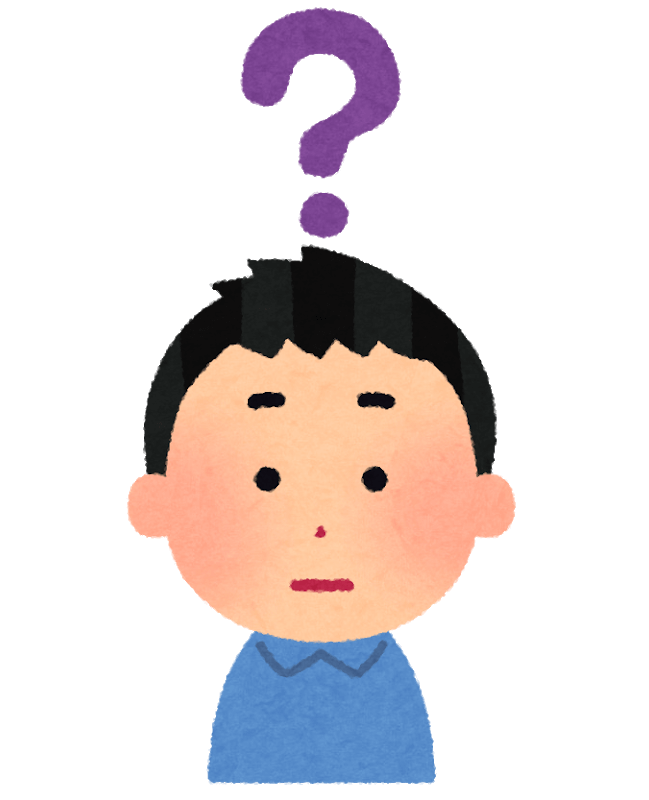
SSL化…?なにそれ?
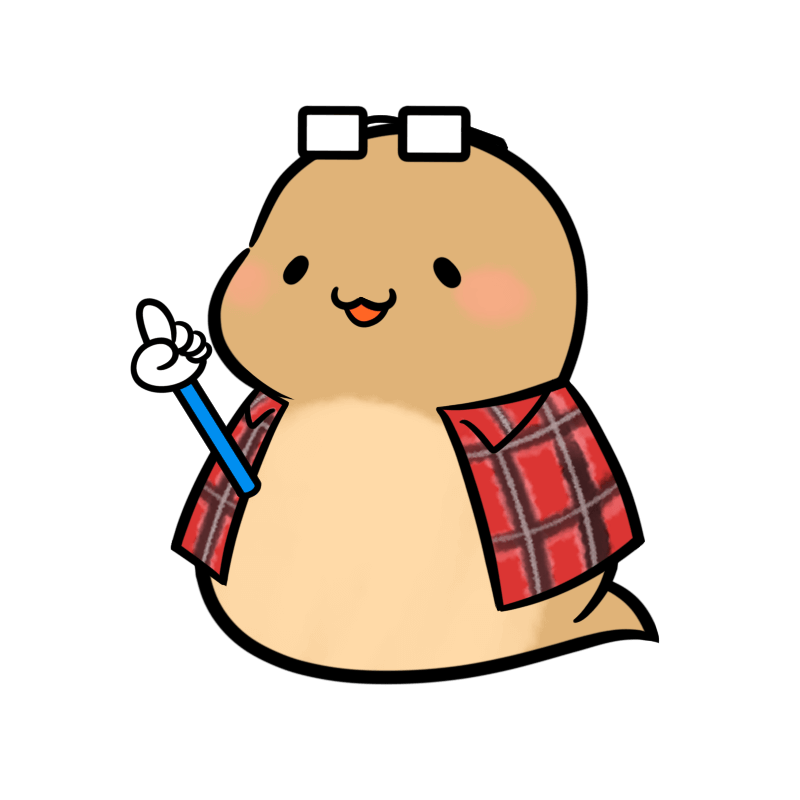 つっちー
つっちー暗号化のことです。
ブログをしていると、SEO対策で「SSL化」という言葉がよくでてきます。
この記事では、
- SSL化とはなにか
- SSL化のメリット
- SSL化の方法
の3点について説明していきます。
SSL化ってなに?

SSL化とは、
HTTPS化(通信の暗号化)という意味で、簡単に言うとWebサイトのセキュリティを保護するということ。
今ごらんのこの記事も、
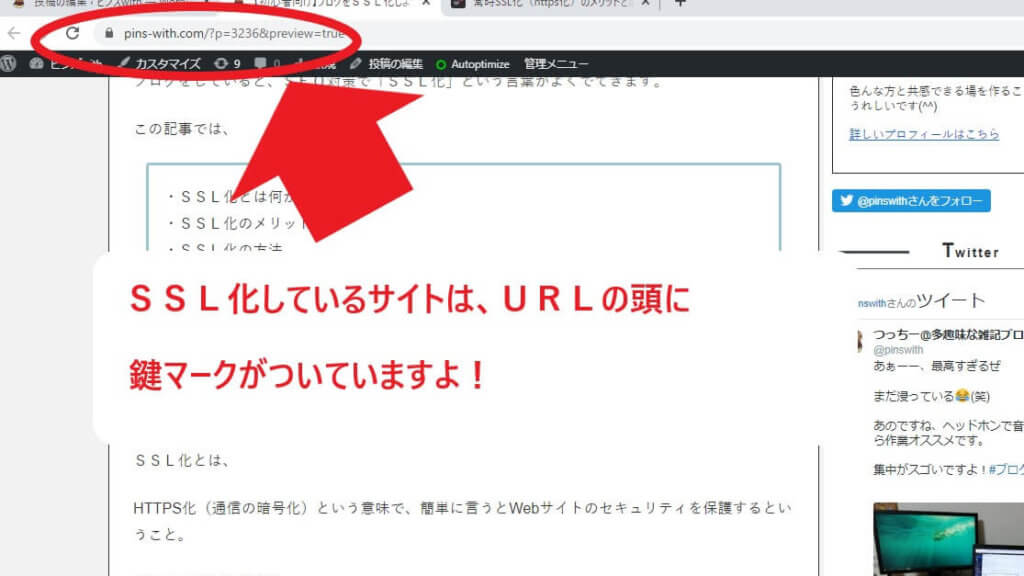
画像のようにURLの頭に鍵マークがついていますよね。
このマークこそが、SSL化している証なのです。
 つっちー
つっちー鍵マークが目印ですよ♪
SSL化の3つのメリット

では、なぜSSL化しなければならないのか。
メリットは次の3つ。
- SEO対策
- セキュリティの向上
- アクセス解析の精度向上
では、1つずつ詳しく説明していきますね。
SEO対策
2014年、Googleが公式コメントとして発表したのが↓
SSL化しているサイトは検索結果の上位表示に優遇する―
引用:google
上位表示されることは、自分のサイトも読まれる確率が高まります。
セキュリティの向上
通信の暗号化ということで、ブログのセキュリティ向上に役立ちます。
具体的には、
- データの盗み見
- データの改ざん
- なりすまし
などの対策が期待できます。
アクセス解析の精度向上
Google Analyticsを使ってサイトを解析する際、
どのように自分のサイトに訪問されているかがわかる「リファラ」が重要です。
実はこのリファラ、httpsサイト(SSL化済サイト)からhttpサイトに移動した際は渡されないため、
アクセス解析にカウントされないんです。
SSL化することで、
httpsサイト、httpサイトのどちらもカウントされるのでアクセス解析の精度が向上
が狙えます。
サイトの運営に直接かかわってきますので、設定しましょう!
SSL化の方法

では、どうやってSSL化するのか?
ブログをやっている方のほとんどが「Wordpress」「はてなブログ」のどちらかだと思いますので、
それぞれ解説していきます。
WordPressでは、契約しているサーバーごとに異なります。
この記事では私も契約しているエックスサーバーで説明していきますね。
WordPress(エックスサーバー)でSSL化
サーバー側での手続きと、Wordpress側ですることがあります。
- サーバーパネルにログイン
- メニュー→ドメイン→SSL設定
- SSL化したいドメインを選択→管理画面に進む
- 内容を確認し、次に進む
- SSL設定一覧をクリックした際、今回選択したドメインが表示されていれば完了!
- WordPress側で手続き
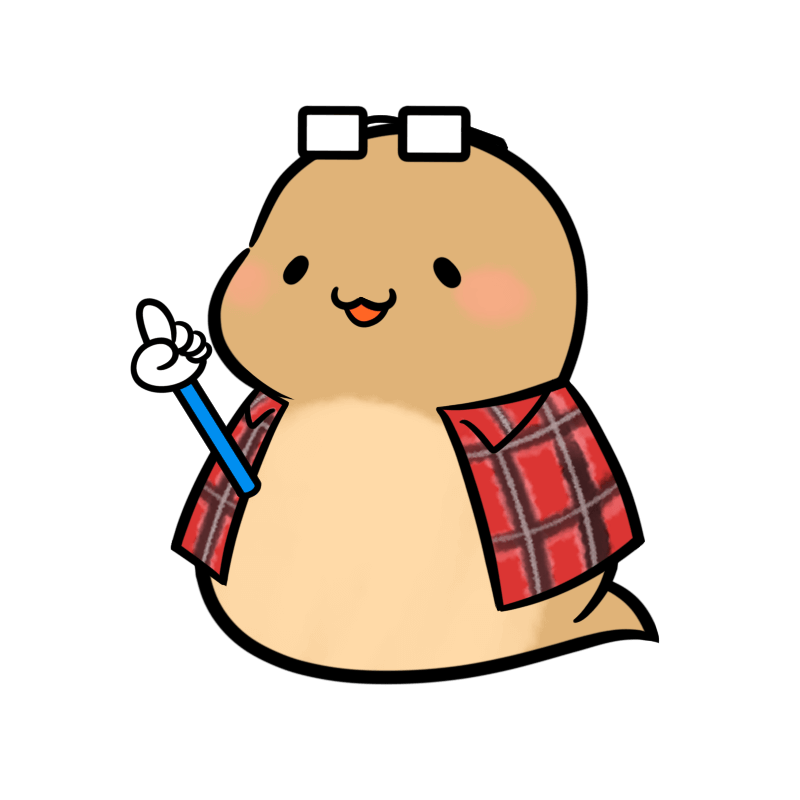 つっちー
つっちー反映には最大1時間かかりますよ!
すぐには反映されないので、時間をおいて確認しましょう。
では実際にやっていきます。
1.エックスサーバーのサーバーパネルにログイン
2.メニュー→ドメイン→SSL設定
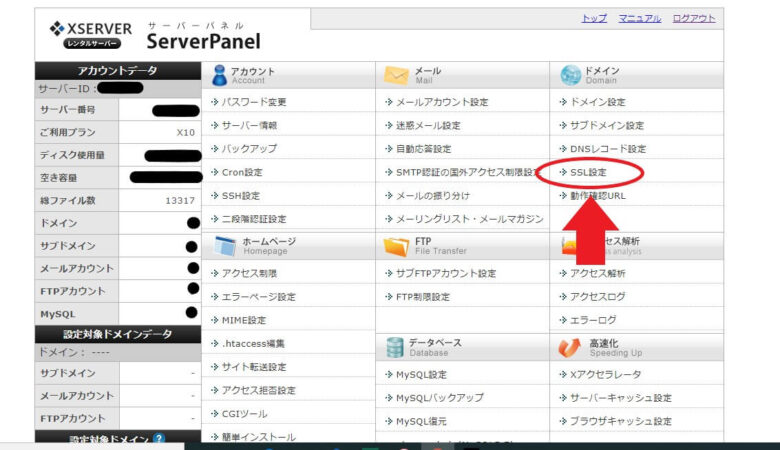
右端にある、「SSL設定」をクリックします。
3.SSL化したいドメインを選択→「管理画面に進む」
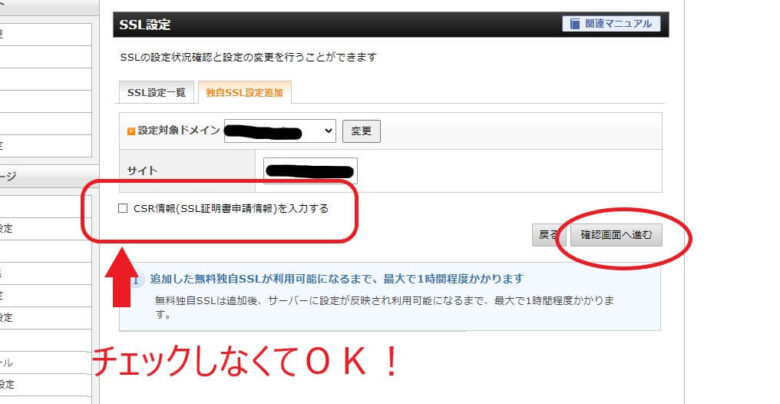
タブが2つありますが、「独自SSL設定追加」タブを選択。
「CSR情報~」のチェック欄はいれなくても大丈夫です。
複数ドメインがある場合は、設定したいものを選んで「確認画面へ進む」をクリックしましょう。
4.内容を確認、「次に進む」
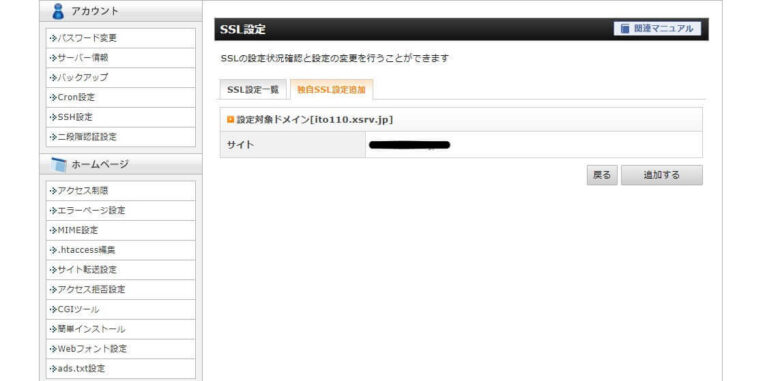
内容を確認し、「追加する」をクリック。
5.SSL設定一覧をクリック
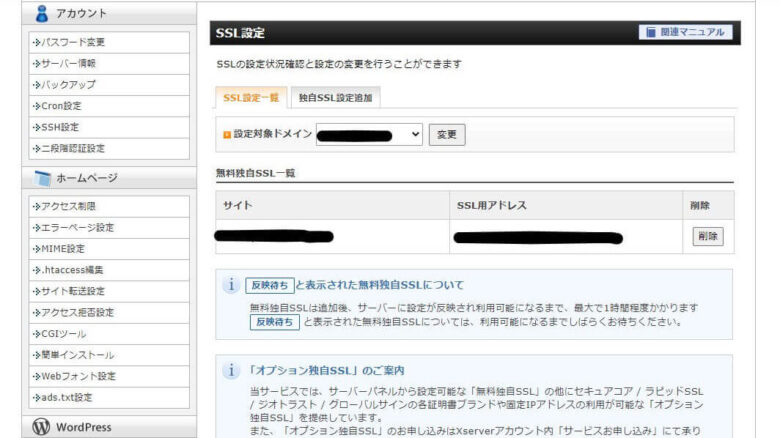
今度は「SSL設定一覧」タブを選択します。
設定したドメインが表示されていれば、完了です!
SSLの反映には、最大1時間程度かかります。
すぐには反映されないので、時間をおいて確認するようにしましょう。
さて、これでサーバー側の手続きが終了ですが、続いてWordpressでも作業を。
ここまできたらあと一息!
WordPress側で手続き
WordPressでの設定は、
- 設定→一般設定
- WordPressアドレス(URL)とサイトアドレス(URL)をhttpsに変更
- 変更を保存
たった3STEPです。
では1つずつしていきましょう!
設定→一般設定
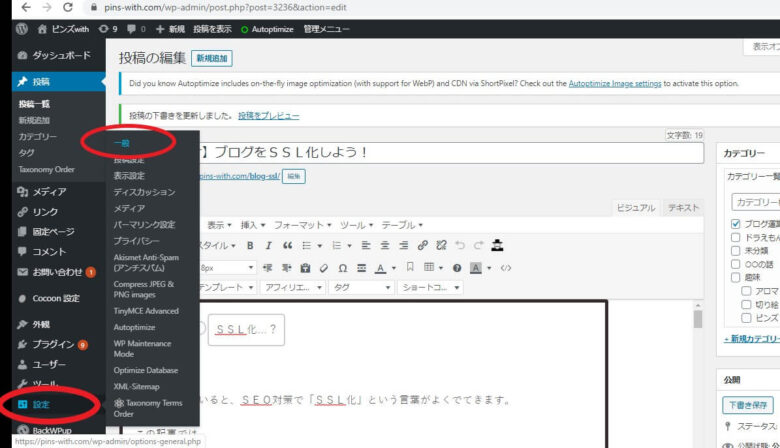
設定→一般を選びます。
アドレス部分ををhttpsに変更
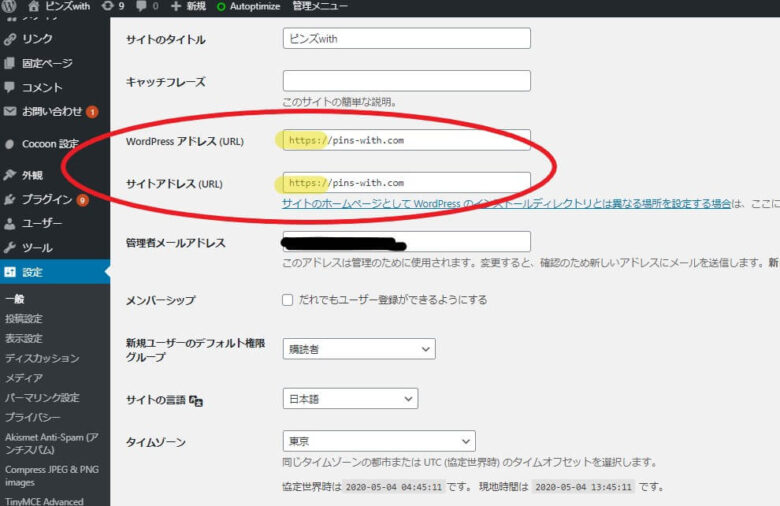
- WordPressアドレス(URL)
- サイトアドレス(URL)
の部分、最初は「http」になっていますので、「https」に変更します。
変更を保存
最後に、「変更を保存する」をクリックしてSSL化完了です♪
すでに公開している記事がある場合は、
・1つずつ手直し
・一括で変更できるプラグインを導入
のどちらかで変更します。
 つっちー
つっちープラグインを入れる前にはバックアップをとりましょう!

はてなブログをSSL化
すごく、簡単です。ボタンを一つクリックするだけの作業です。
ただし、念のため最善の注意を払いながら進めましょうね!
ブログのバックアップは必ずしておきましょう。
- 管理画面→設定→詳細設定→HTTPS配信
- HTTPS配信の状況を確認する
- 「変更する」
だけです。
最初の段階では、HTTP配信が無効の状態になっていますので、
それをクリックして有効にするだけ!
SSL化 まとめ

ブログのSSL化は
- SEO対策
- セキュリティの向上
- アクセス解析の精度向上
といった3つのメリットがあります。
記事が増えると1つずつ設定するのは中々手間なので、
早めに設定するようにしましょう!

- 北海道在住の30代
- 13種類の資格保持者(資格コレクター)
- ピンズコレクター
- 北海道道の駅制覇(129カ所)
つっちー(@pinswith)