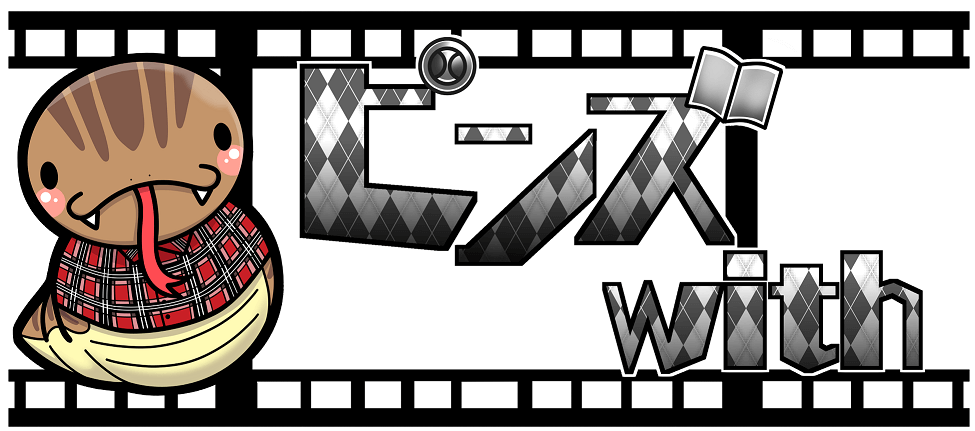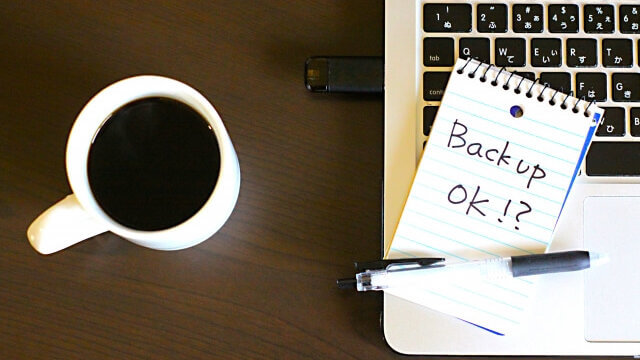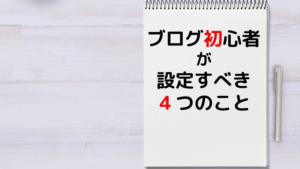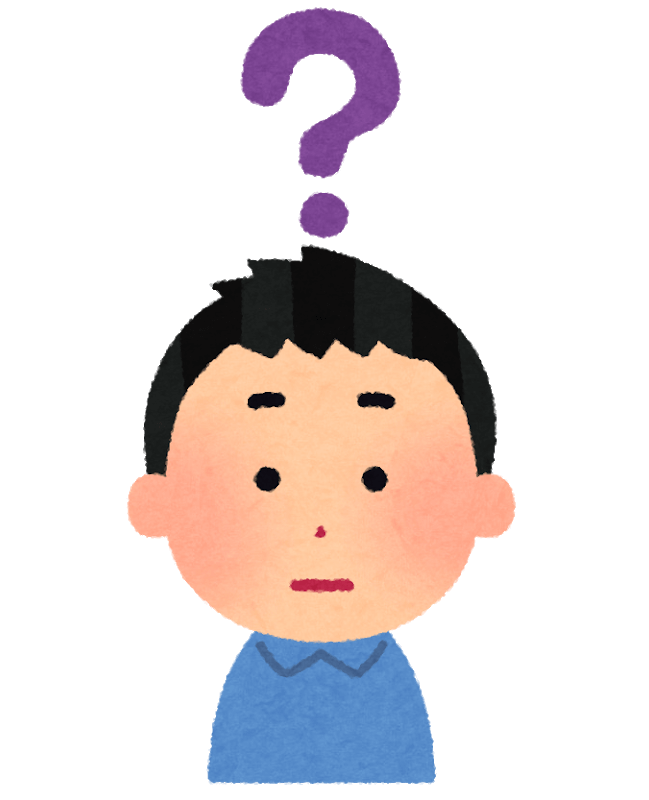
バックアップってしなきゃダメなの?
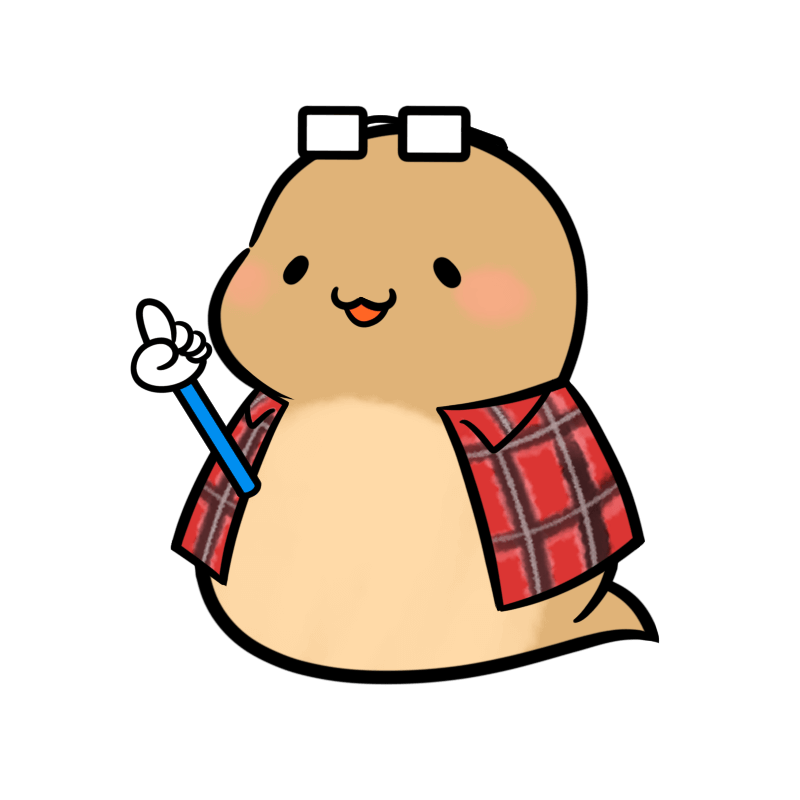 つっちー
つっちー何かあってからじゃ遅い!
ブログのバックアップ、とっていますか??
- 「バックアップはとらなくてもいい」
- 「定期的にするのが面倒」
そんな風に考えているなら、間違いです!特にブログを始めたばかりの初心者さん!
私の実体験からですが…
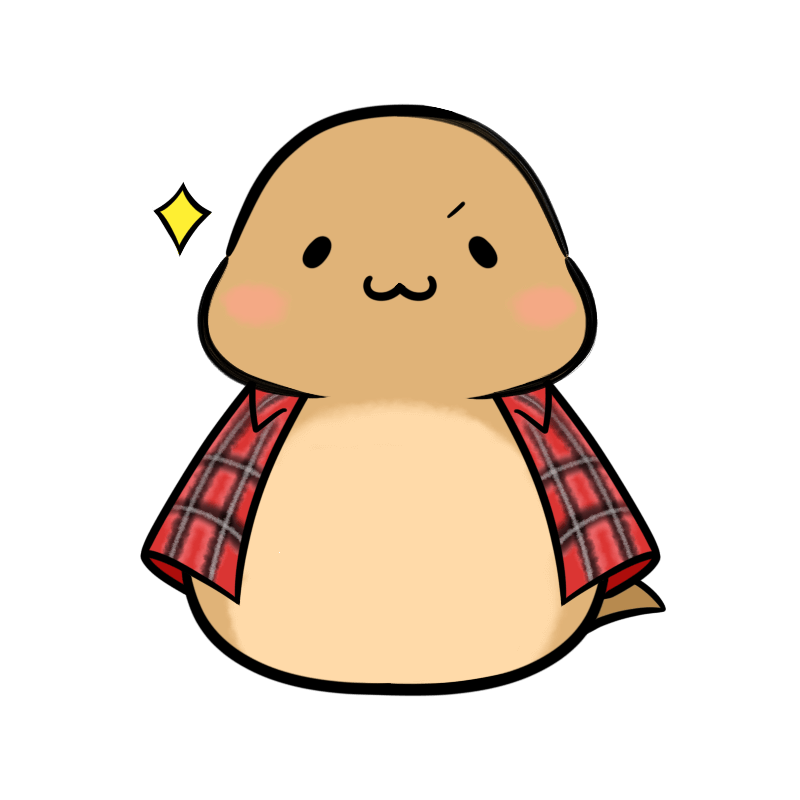 つっちー
つっちーバックアップはとりましょう!
ブログのバックアップの方法

WordPressを使っている場合
基本的に、【不要】です。
WordPressでブログを書いている人はレンタルサーバーを使用していますよね?
おそらく、多くの方が「エックスサーバー」」「Mixhost」を利用されていると思いますが、
全プログラム標準で
上記のサーバーでは毎日自動バックアップの機能がついています。
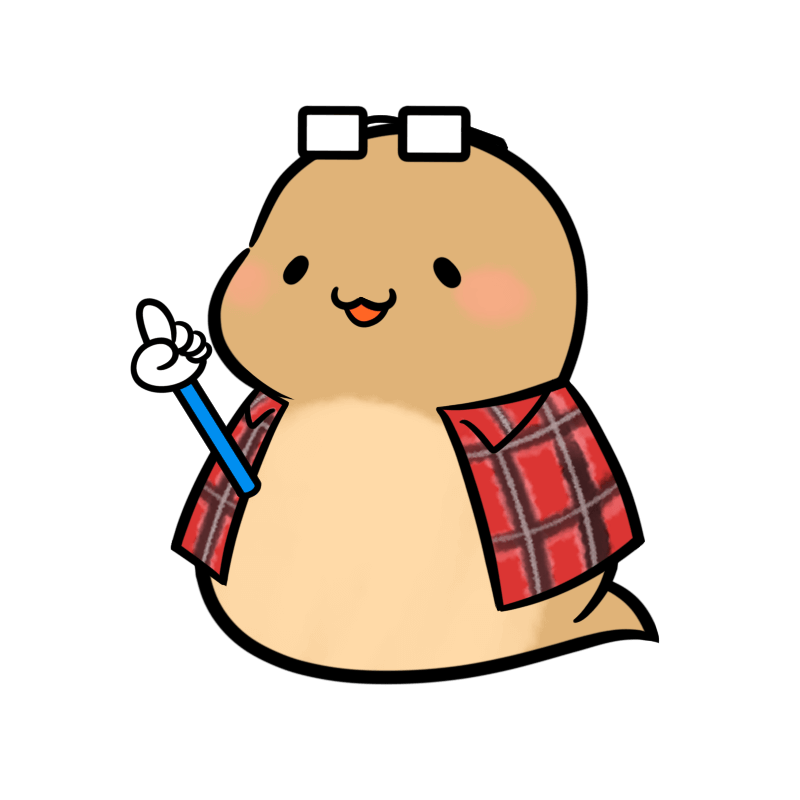 つっちー
つっちーなんてすばらしい!
一定期間保存されているため、慌てる必要はありません。
復元の必要があればサーバーパネルから復元してください。
1クリックで復元終了です。
上記以外のレンタルサーバーでも申し込むことでバックアップ機能を申し込むことが可能です。
プラグインでバックアップする方法

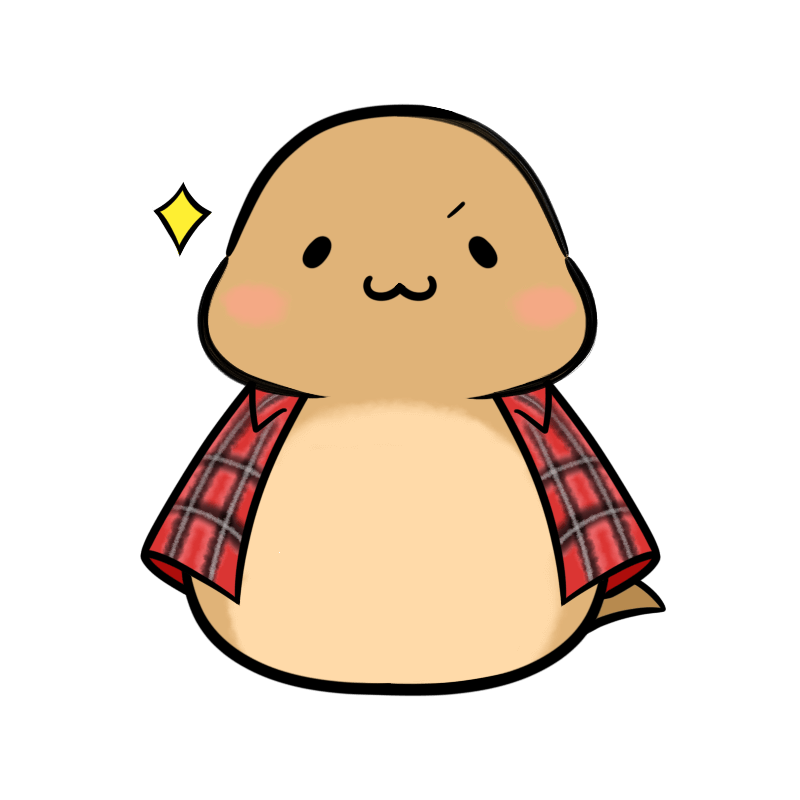 つっちー
つっちー「BackWPup」を使います。
BackWPupの使い方
- 「BackWPup」を使います。
- WordPressの管理画面左側に「BackWPup」の中に「新規ジョブの追加」とあるのでクリック
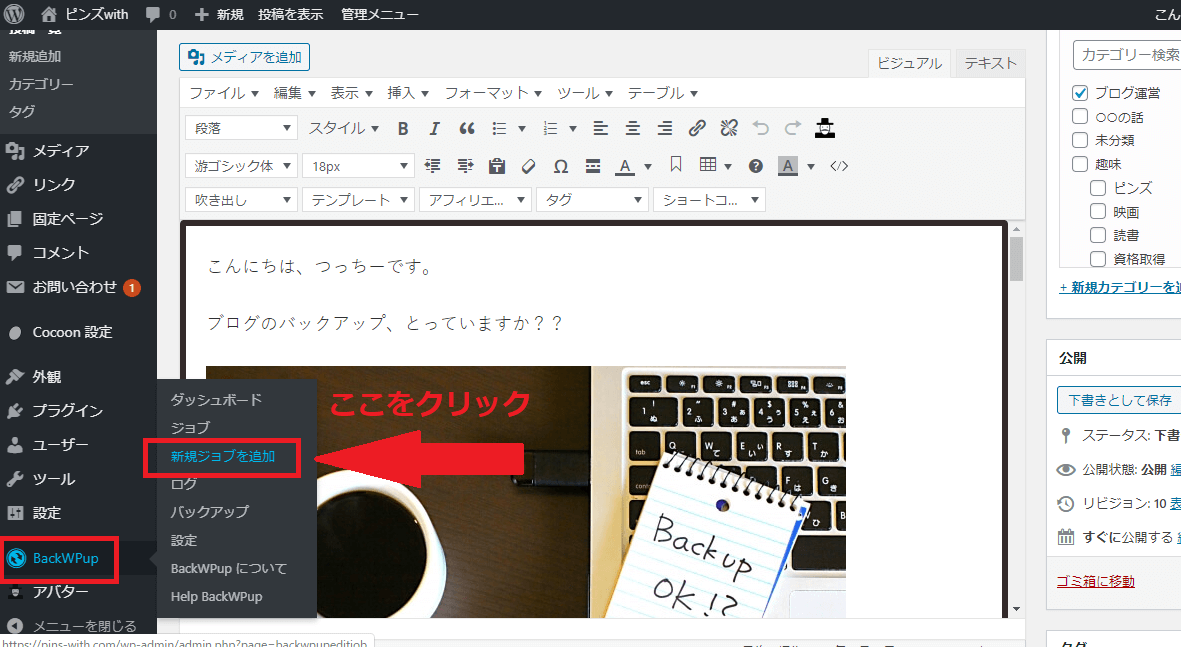
③さまざまな設定になりますが、基本はデフォルトでOKです。
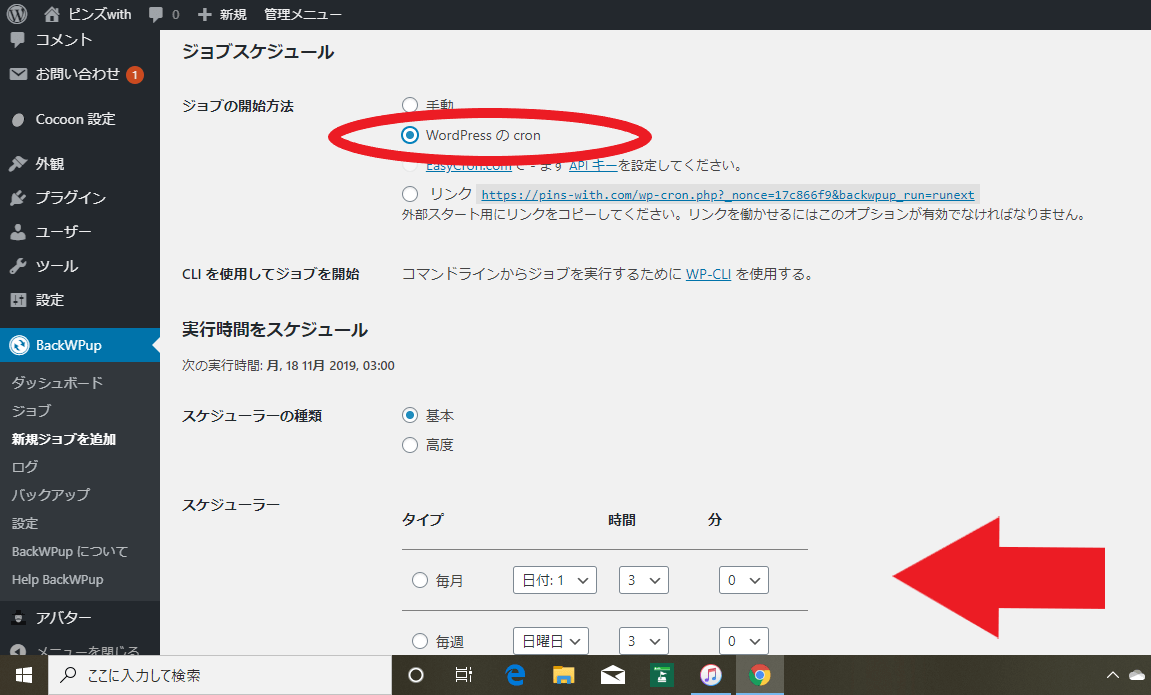
ジョブの開始方法は、「手動」よりは「Wordpressのcron」がおススメ!
下にあるスケジューラーで設定した日程で自動的にバックアップをとってくれます。
毎日更新している方は毎日のほうが安心できますが、
下書きを進めた時など、手動でバックアップを取れますので、ここは毎週でもOK!
最後に変更を保存を押して設定は終了です。
バックアップをとるタイミング

- テーマやプラグインの更新の前
- CSSを編集する前
- WordPressのバージョンアップ時
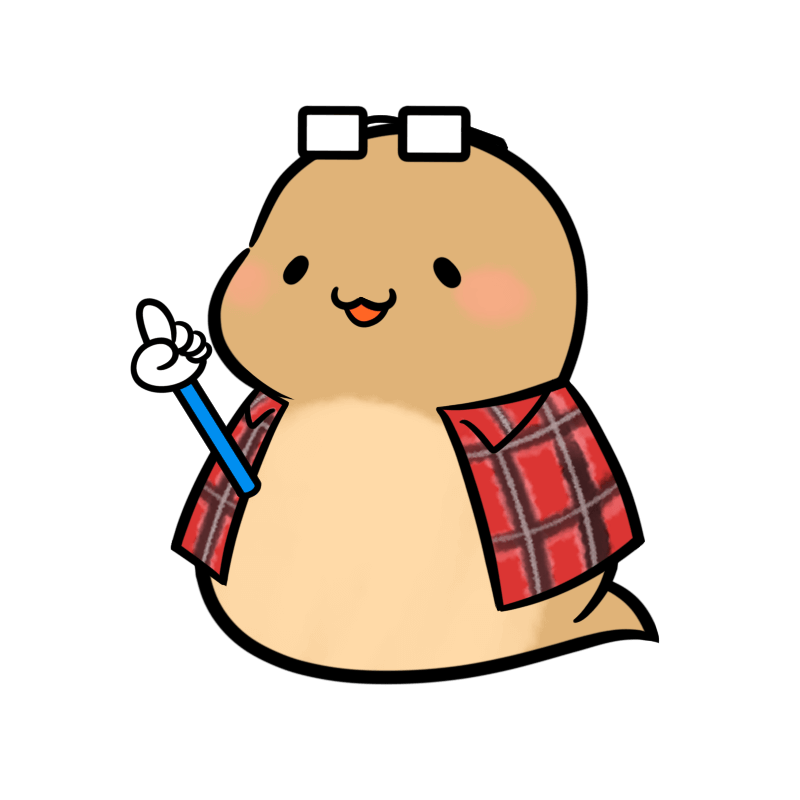 つっちー
つっちー特にプラグインを入れた時とWordPressの更新時!
私は、プラグイン「Contact form」の更新を押したら…
Cocoonの設定画面が消えました(泣)
色々設定をいじりましたが、最終的にサーバーのバックアップで助かりました。
しかし、投稿した2記事と下書きが台無しに…。
そしてせっかくカスタマイズしたCSSもパー。
記事を書くにも、CSSにもかなり時間をかけていたのでかなりショックでした。
どうか、こんな状態に陥らないためにも必ずバックアップはとりましょう!

- 北海道在住の30代
- 13種類の資格保持者(資格コレクター)
- ピンズコレクター
- 北海道道の駅制覇(129カ所)
つっちー(@pinswith)