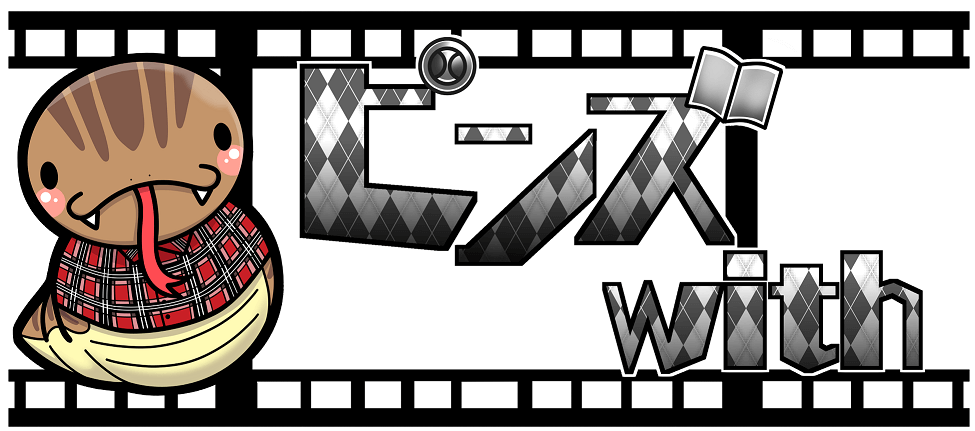Youtubeでゲーム実況を見たりすると
自分でもやってみたくなりますよね?
………
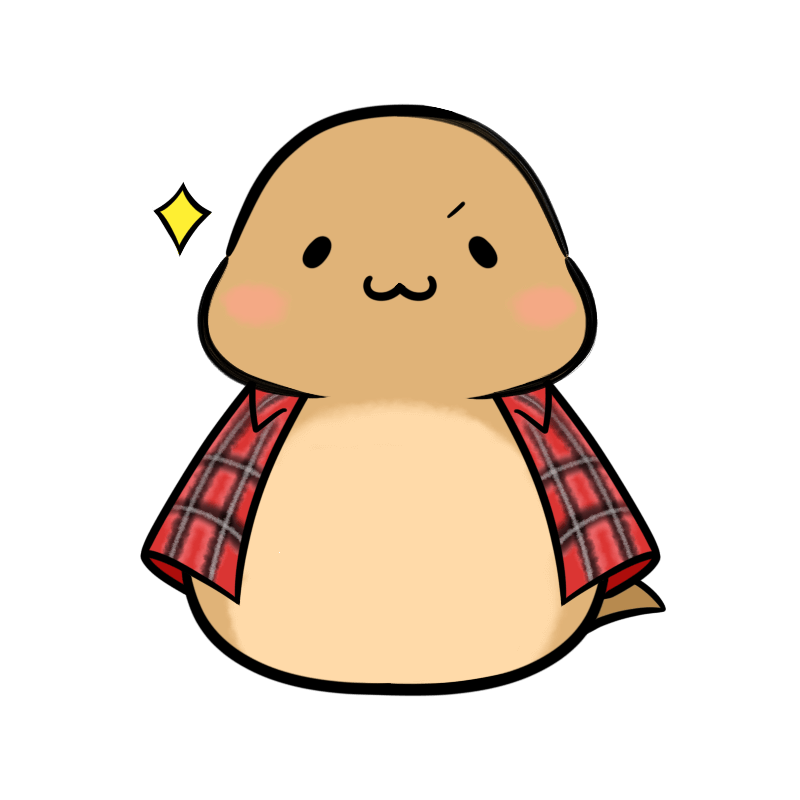 つっちー
つっちーゲーミングPC、買っちゃいました!!
この記事では、初めてゲーミングPCを購入した私が、
- どのように購入したPCを決めたか
- 購入後に困ったこと
について書いています。
初めてゲーミングPCを買いたいけど悩んでいる方の
参考になれば幸いです。
- 初心者がゲーミングPCを購入するためにすること
- ゲーミングPCの購入で失敗しないコツ
購入前にした3つのこと

まずは、PC購入前にしたことを…。
- 情報収集
- 比較・検討
- 相談
- 購入
大きくわけると上の4つ。
1.情報収集
自分がPCを使って何をしたいのか、その用途によって
- デスクトップ型 or ノートパソコン型
- CPU
- メモリ
- ストレージ
を考える必要があります。
また、動画編集やPCゲームをしたい場合は
グラフィックボードも必要になるので、考える必要があります。
私の場合は、
- 動画編集したい
- PCゲームもしたい
- ゲーム実況もしてみたい
やってみたいことが↑あったので、コスパの良い(と聞いた)デスクトップ型にしました。
そして、動画編集やゲーム用にメモリは16GB以上、
今後のことも考えて32GBにしました。
2.比較・検討
どのようなPCがいいか大体決まったら、
次は買う場所について考えました。
大きく分けて
- BTO(ドスパラ・マウス・パソコン工房など)
- 家電量販店(ヤマダ電機・ヨドバシカメラなど)
- ECサイト(Amazon、楽天市場など)
- 自作
の4つがあります。
(自作は、PC上級者だとおもうので割愛します)
Build To Orderの略で、受注生産のこと。メモリやストレージ、サービスなど自分好みにカスタマイズできます。
自分なりにいろいろ調べた結果、
BTOでの購入が最もコスパがよく、購入後のサービスもよいとなったので
BTOでの購入を決めました。
3.相談・購入
BTOでの購入を決めた後、
次の問題はどのショップにするかでした。
ドスパラ・マウス・パソコン工房…
多くのサイトを見て最終的に「フロンティア」に決めました。
「フロンティア」に「ぴったり相談サポート」という購入前の質問メールがあり、これは用途や予算に応じて、その人にあったPCを選んでくれます。
私の場合は、メールを出してすぐに返信をもらいセール中の品を紹介してもらいました。
PCに詳しい知識がなくても、プロが選んでくれるのでお勧めです。
 つっちー
つっちー購入したPCのスペックは…
| 型 | デスクトップ型 |
| OS | Windows11(Home 64bit) |
| CPU | intel core i7-12700F |
| メモリ | 32GB |
| ストレージ | SSD 1TB / HDD 1TB |
| グラフィックボード | GeForce RTX3060 Ti |
| Officeソフト | Personal2021 |
| セキュリティソフト | ウイルスバスター(1年3台分) |
PC本体の価格は約26万円。
メモリやストレージを増やしたり、
Officeソフト、セキュリティソフトを入れたのでこの価格に。
紹介されたときは20万ちょっとだったかな?
ほかに、
| モニター(23.8インチ、170hz、1ms) | 約25,000円 |
| 無線LAN(USB) | 約1,000円 |
| Bluetoothアダプター | 約2,000円 |
| Webカメラ | 約2,000円 |
| スピーカー(Pebble v3) | 約5,000円 |
| USBハブ | 約6,000円 |
と、周辺デバイス(約40,000円)を別途購入。
全部で、約30万円です。
財布と通帳がさみしくなりましたが、
今後ストレスフリーでやりたいこと(PCゲームや動画編集)を
するためには必要なコストとして割り切りました。
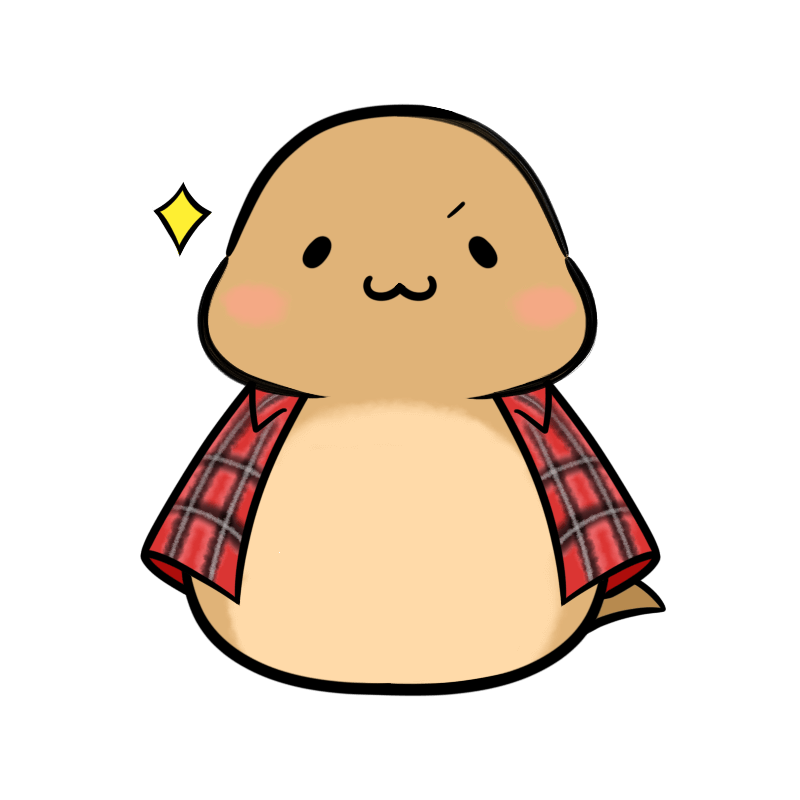 つっちー
つっちーやりたいことをやるために!
購入後にした4つのこと

- Windowsの初期設定
- 各周辺デバイスの設定
- 以前使用していたPCのデータ移行
- アプリのインストール
大きく分ければ、4つ。
PCの初期設定やマウスなどのデバイスを登録しました。
購入後に悩んだ2つのこと

- アースの接続
- 周辺機器の接続
アースの接続
デスクトップPC、ゲーミングモニターを購入したら、
コンセントにアースが…
今まで見たことないし、PCを置いている部屋のコンセントには
アースつなげるとこないし…
でも説明書には
「必ずアースを接続してください」
って書いてあるし。
で、Yahoo!知恵袋とかでいろいろ調べました。
結果、
「アースつけなくても大丈夫」でした。
PCのアースは電磁波ノイズを防ぐためなので、
TVやラジオと同じコンセントを使用している場合でも
ノイズがなければ気にする必要はありません。
周辺機器の接続
PCの電源をつけて、初期設定に進む段階で困りました。
いままでのPCで使っていたキーボード&マウスが
Bluetooth接続だったからです。
ペアリングをしていないため、
自動接続にもならず…
有線接続のキーボードとマウスを安く購入し対処しました…。
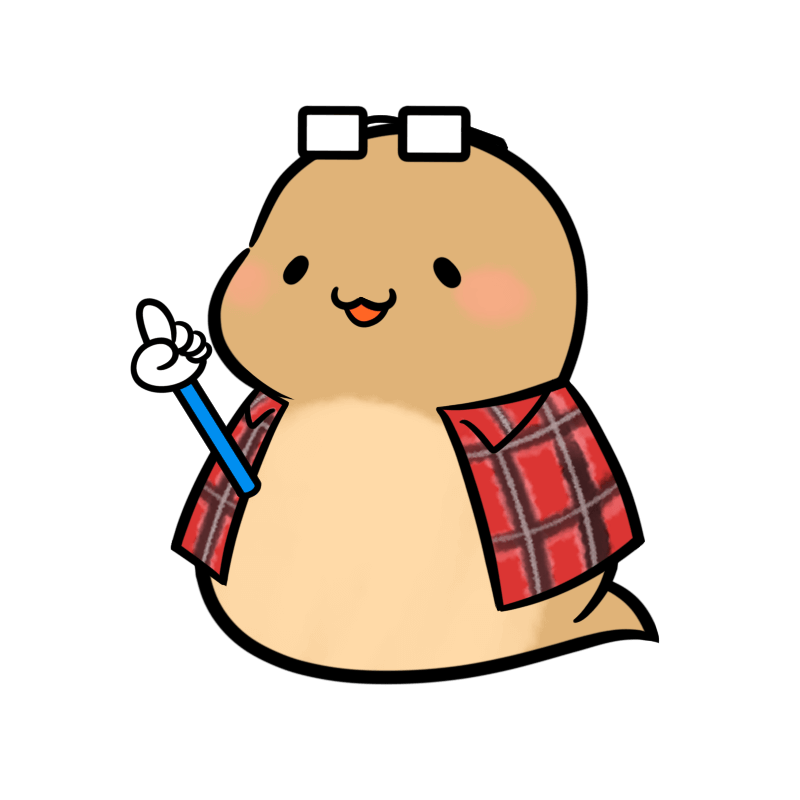 つっちー
つっちー有線のキーボードを
持っていれば安心かも♪

- 北海道在住の30代
- 13種類の資格保持者(資格コレクター)
- ピンズコレクター
- 北海道道の駅制覇(129カ所)
つっちー(@pinswith)